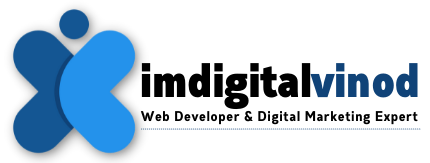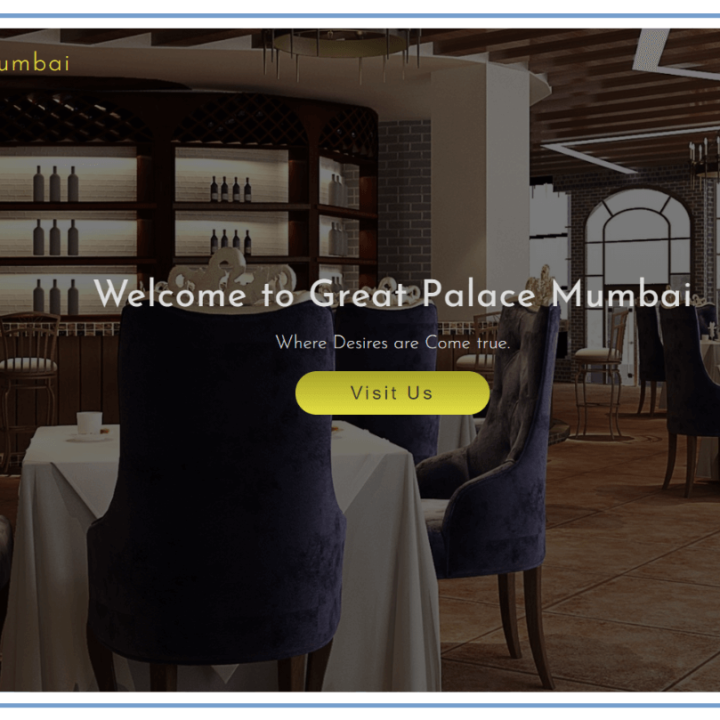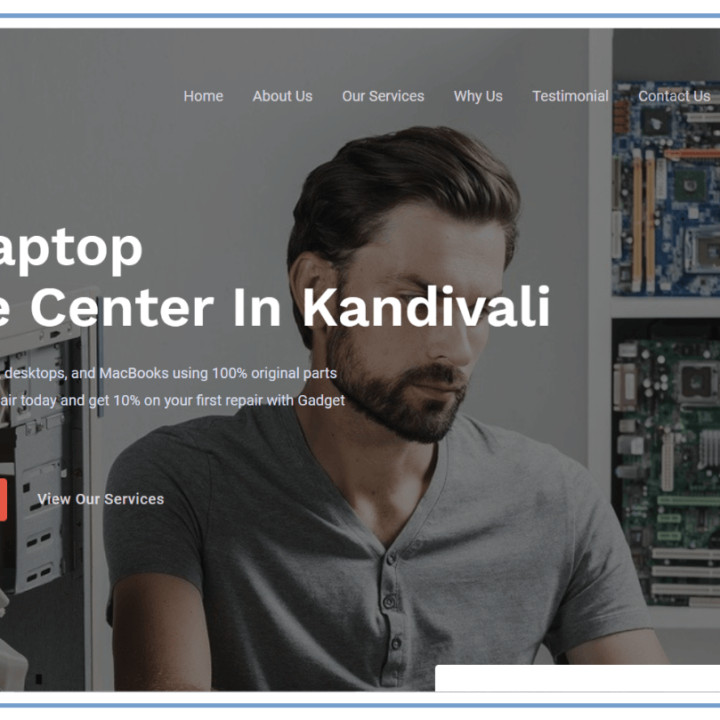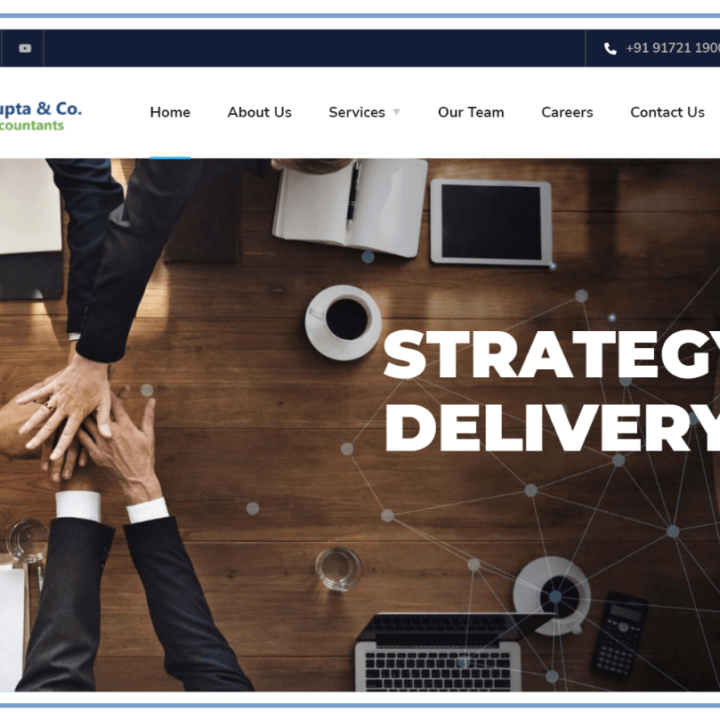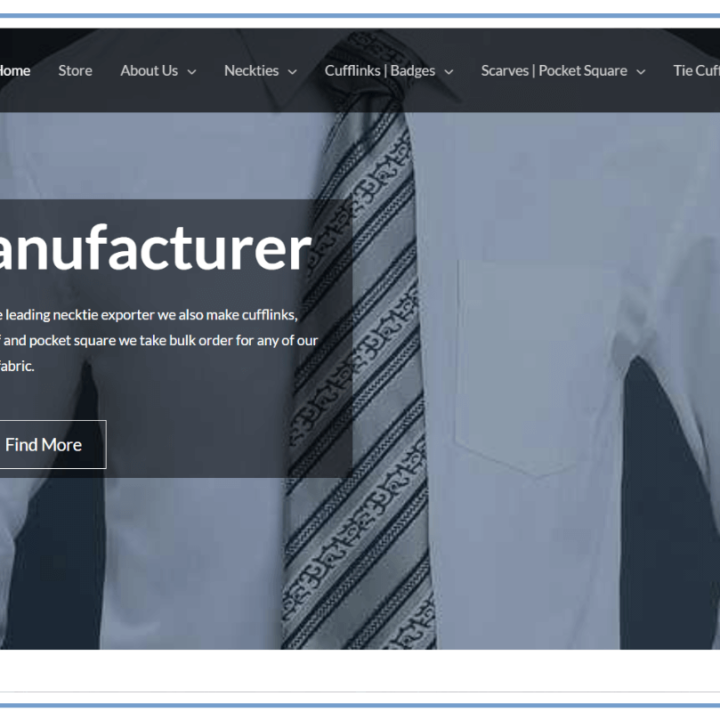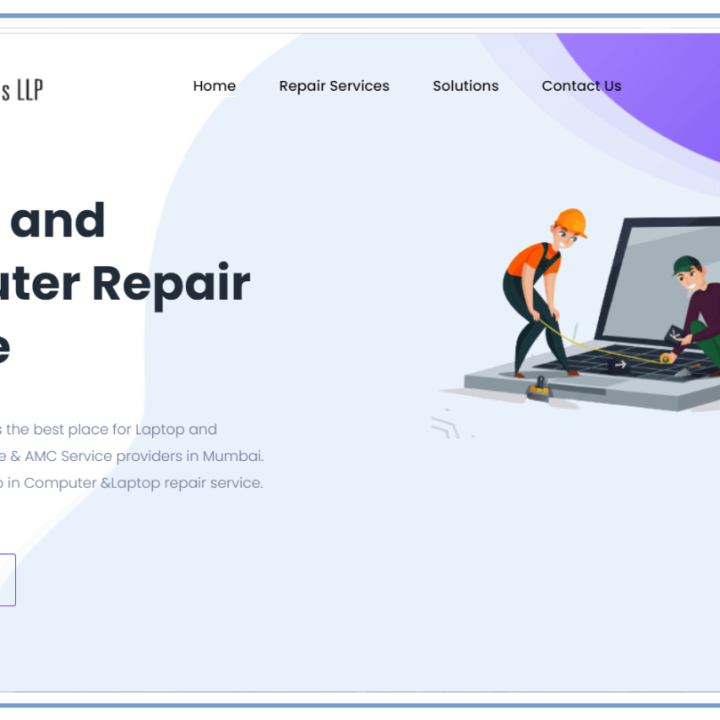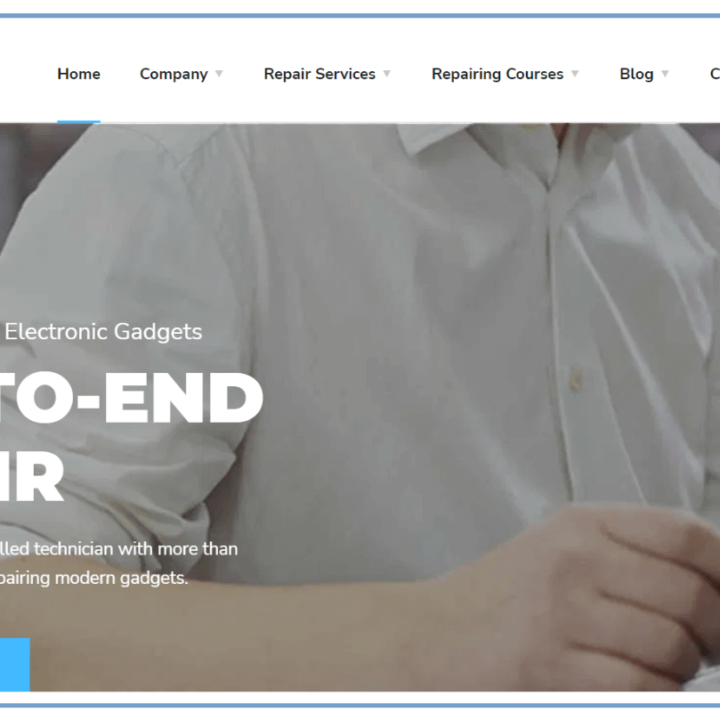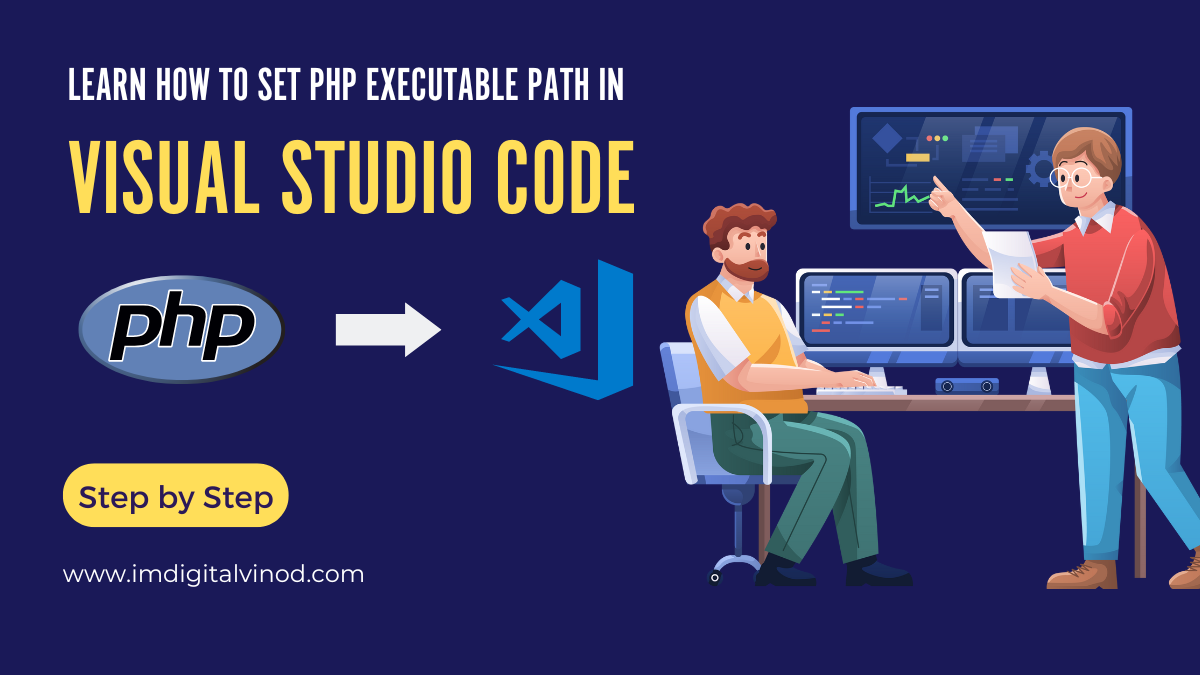Learn How to set PHP executable path in Visual Studio Code
Learn How to set PHP executable path in Visual Studio Code:
Are you a budding PHP developer wishing to improve your coding skills in Visual Studio Code? Setting up the PHP executable path is an important step in making sure your applications function successfully. This comprehensive tutorial will bring you through the procedure step by step.
Visual Studio Code (VS Code) is a popular and sophisticated code editor that is well-known for its versatility and extensibility. To work efficiently with PHP projects, you must configure the PHP executable path, which allows VS Code to launch and debug your PHP scripts.
This method starts with the fundamentals: installing VS Code and the required PHP extension, creating or launching a workspace, and entering the settings to adjust the PHP executable path.
The process’s heart is in establishing the PHP executable path. You’ll discover how to browse to the settings.json file and add a certain configuration line. This line should include the correct path to your system’s PHP executable. Because this differs according to your operating system, the book includes examples for Windows, macOS, and Linux.
After adding the configuration, save the settings. The JSON file completes the setup. The instruction emphasises the significance of testing the settings by creating a basic PHP file, adding code inside it, and then running it using the integrated terminal. This step ensures that your PHP executable path is appropriately configured, allowing you to view the anticipated PHP output.
You will have successfully established the PHP executable path in Visual Studio Code at the conclusion of this extensive instruction. This customisation is unique to the workspace you’ve chosen, and it improves your PHP development experience.
By understanding the process of defining the PHP executable path, you can harness the power of VS Code and expedite your PHP projects. With this vital ability, you may improve your coding efficiency and correctness. Begin your adventure with Visual Studio Code now to realise the full potential of your PHP programming experience.
Here is a Step by Step guide:
(Learn How to set PHP executable path in Visual Studio Code)
Step 1: Install Visual Studio Code (VS Code)
- If you haven’t already, go to the official VS Code website: https://code.visualstudio.com/
- Download and install Visual Studio Code for your operating system.
Step 2: Install the PHP Extension
- Open Visual Studio Code.
- Click on the Extensions icon in the Activity Bar on the side (or press
Ctrl+Shift+XorCmd+Shift+X). - In the search bar, type “PHP IntelliSense”.
- Look for the extension named “PHP IntelliSense” by Felix Becker.
- Click the “Install” button next to the extension.
Step 3: Create or Open a Workspace
- Open VS Code.
- Open your existing project folder or create a new one to work in.
Step 4: Configure PHP Executable Path
- Click on the gear icon (Settings) in the bottom left corner of the VS Code window.
- Click on “Settings” from the menu that appears. Alternatively, you can use the shortcut (
Ctrl+,orCmd+,). - At the top-right corner of the Settings tab, click on the “Open Settings (JSON)” icon (represented by curly braces
{}).
Step 5: Add PHP Executable Path
- In the “settings.json” file, add the following line, replacing
"path/to/your/php/executable"it with the actual path to your PHP executable. Make sure to provide the correct path for your system:
"php.executablePath": "path/to/your/php/executable"For example, on Windows, the path might look like: "C:\\php\\php.exe", and on macOS or Linux: "/usr/bin/php".
Step 6: Save the Configuration
- After adding the configuration line, save the “settings.json” file.
Step 7: Verify PHP Configuration
- Create a new PHP file in your workspace or open an existing one.
- Write some PHP code in the file, for instance:
<?php phpinfo(); ?>. - Right-click inside the PHP file and select “Run PHP File” from the context menu. Alternatively, you can use the shortcut (
Ctrl+F5orCmd+F5).
Step 8: Observe the Result
- If everything is configured correctly, you should see the PHP output in the integrated terminal at the bottom of the VS Code window.
Congratulations! You have successfully set the PHP executable path in Visual Studio Code. This configuration will be specific to the workspace you set it in, allowing you to work on PHP projects seamlessly.
Please note that specific steps might vary slightly depending on updates to the software, but this comprehensive guide should help you navigate through the process.