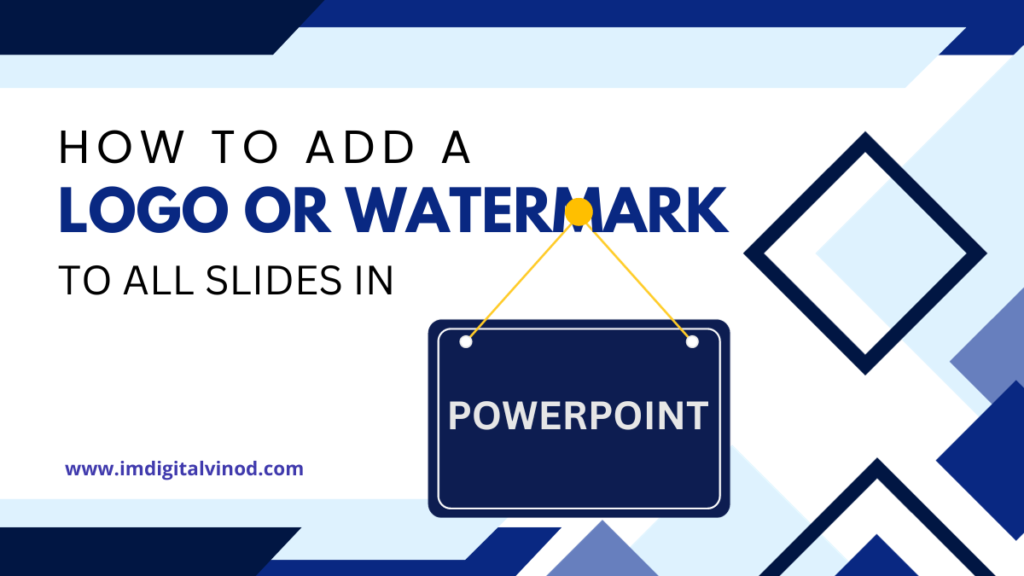How to Add a Logo or Watermark to All Slides in PowerPoint?
Adding a logo or watermark to your PowerPoint presentation is a subtle yet powerful way to enhance branding and protect your intellectual property. It’s like planting a little flag on each slide, declaring your message and ownership. But how do you achieve this feat for all slides without the tedious task of individual placement? Relax, presenters, for this blog has your back!
Mastering the Slide Master:
PowerPoint offers a hidden gem called the “Slide Master,” which allows you to edit the layout and elements that appear on all slides. It’s your command center for consistent branding. Here’s how to access and leverage it:
- Navigate to the “View” tab.
- Click on “Slide Master.” Your presentation view will change, displaying the master slides on the left and a “Slide Master” tab on the ribbon.
Logo or Watermark? Choose Your Weapon:
- For Logos:
- Click “Insert” > “Pictures” and select your logo file.
- Position the logo where you want it on the master slide. Adjust its size and transparency if needed. Remember, keep it subtle to avoid distracting from your content.
- Right-click the logo and choose “Format Picture.” In the “Fill” options, select “Picture Fill” and click “Apply to All Slides.” This ensures your logo graces every slide.
- For Watermarks:
- Click “Insert” > “Text Box” and draw a text box on the master slide.
- Type your watermark text, like “CONFIDENTIAL” or your company name. Adjust its font, size, and color to achieve the desired visibility.
- Right-click the text box and choose “Format Text Box.” In the “Fill” options, select “Solid Fill” and choose a light, semi-transparent color. Click “Apply to All Slides.” Now, your message subtly whispers across your slides.
Bonus Tips for Watermark Mastery:
- Transparency Magic: Experiment with different transparency levels for your watermark to find the perfect balance between visibility and subtlety.
- Positional Play: Consider placing your watermark in the bottom corner, header, or background for optimal visual impact.
- Text vs. Image: Choose text watermarks for short messages or clarity, and image watermarks for logos or more intricate designs.
- Master Slide Magic: You can add different watermarks to different layouts within the Slide Master view, catering to specific slide types.
Frequently Asked Questions(FAQs)
How to Add a Logo or Watermark to All Slides in PowerPoint?
- Can I remove the watermark from individual slides? Yes, simply navigate to the specific slide, select the watermark element, and hit Delete. It won’t affect the master slide settings.
- Can I add watermarks to existing slides without using the Slide Master? Technically yes, but it’s a tedious process of adding and adjusting them on each slide individually. The Slide Master approach is much more efficient and consistent.
- Is there a way to add animated watermarks? Unfortunately, PowerPoint doesn’t offer native animation for watermarks. However, you can explore third-party add-ins or alternative presentation software for such customizations.
Embrace the Power of Watermarks:
How to Add a Logo or Watermark to All Slides in PowerPoint?
Adding a logo or watermark to your PowerPoint presentation is a simple yet impactful way to elevate your professionalism and protect your work. By leveraging the Slide Master, you can achieve this branding feat with ease and consistency. So go forth, presenters, and let your slides proudly display your mark!
Share your watermarking tips and tricks in the comments below!