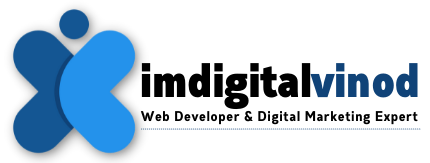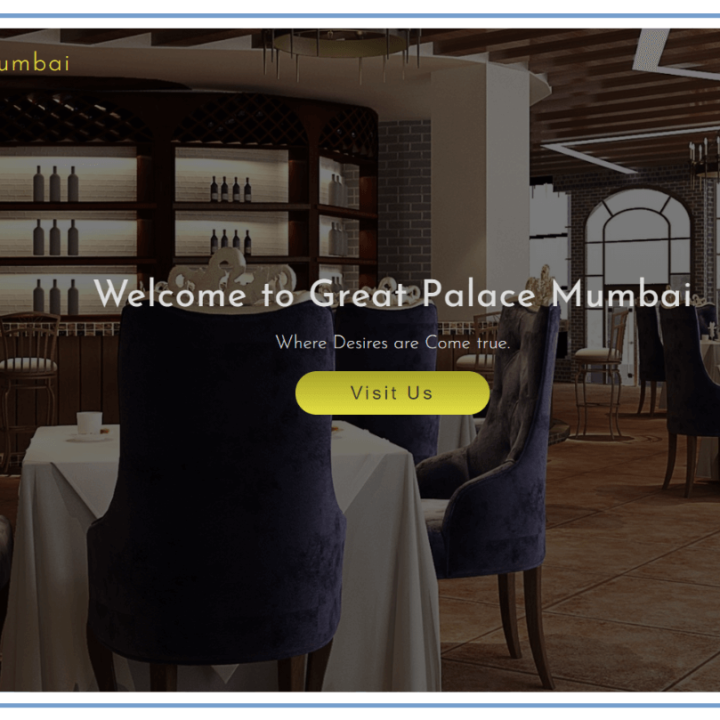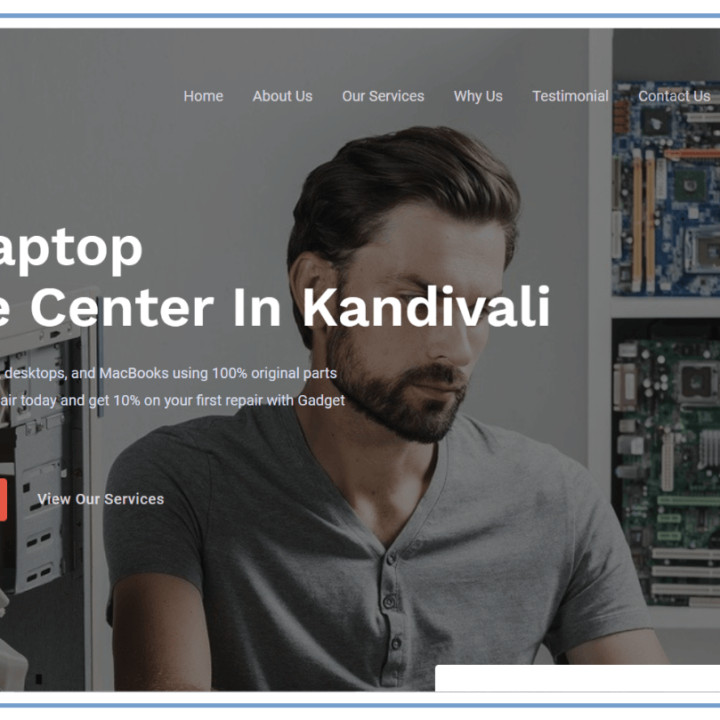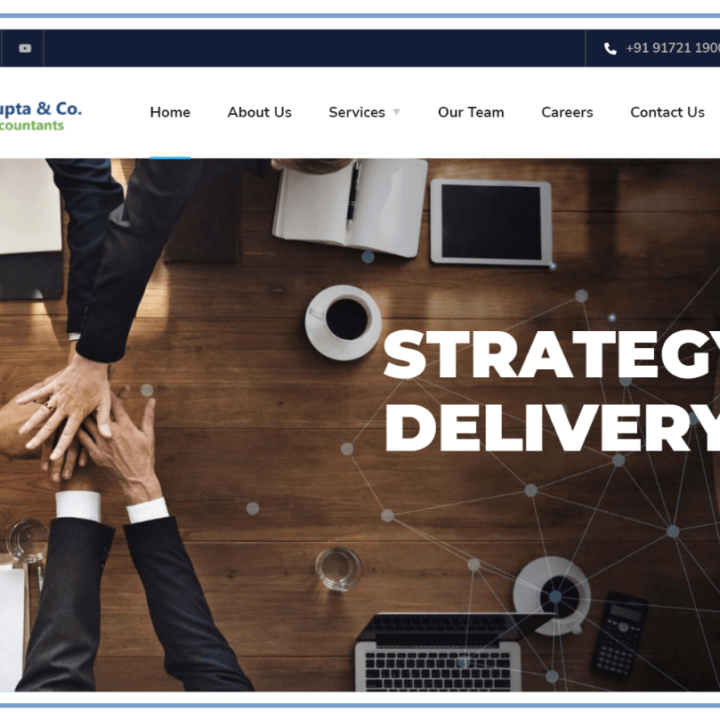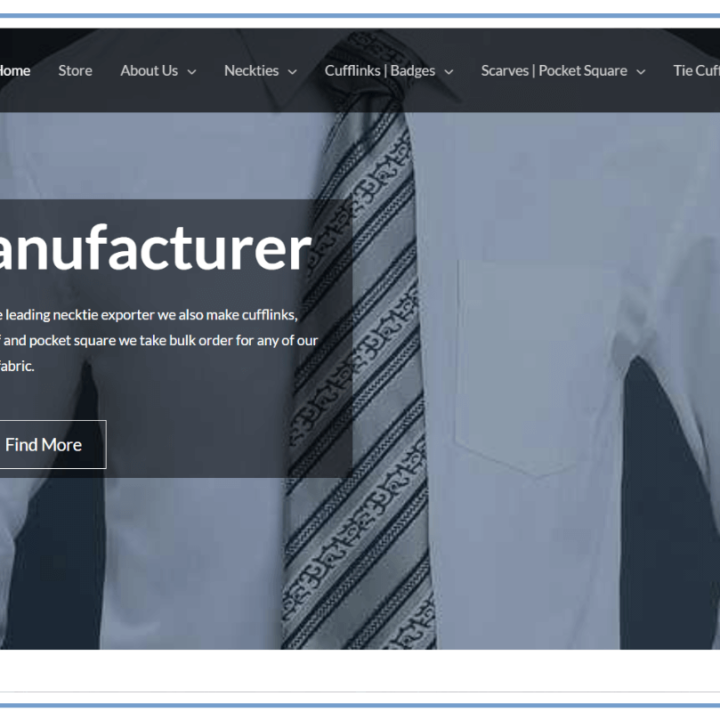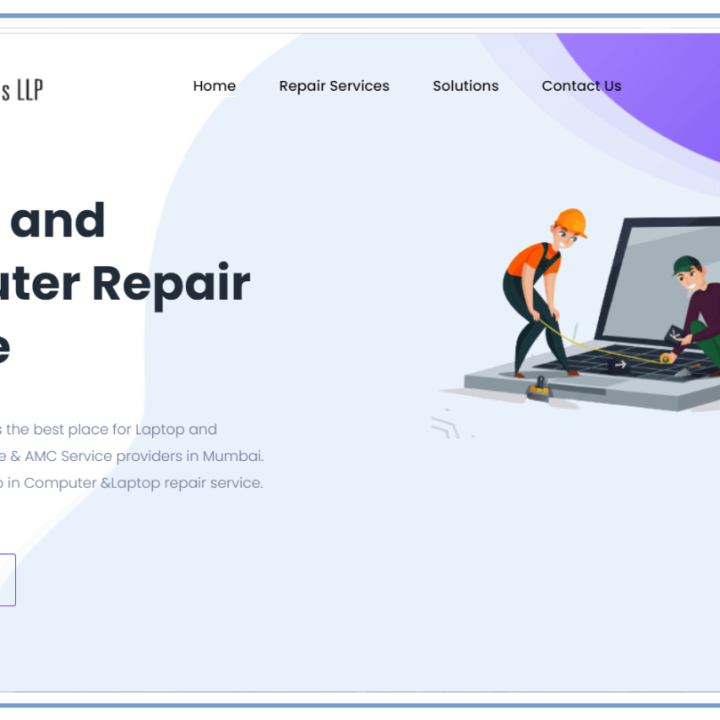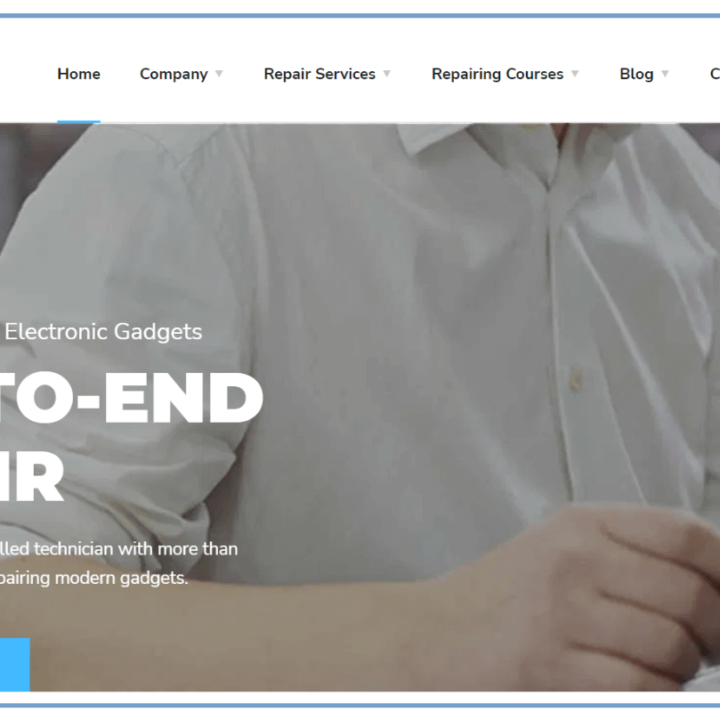How to Add WhatsApp Chat to WordPress Without Plugins – Step-by-Step Guide
How to Add WhatsApp Chat Button:
In today’s fast-paced digital world, customers expect quick support. And what’s better than integrating WhatsApp chat directly into your website?
If you’re running a WordPress site and want to add a WhatsApp chat button — but don’t want to overload your site with plugins — this article is for you.
Let’s dive into how you can do it easily using just a few lines of code.
🧠 Why Avoid Plugins?
Using too many plugins can:
- Slow down your website
- Cause compatibility issues
- Create security vulnerabilities
That’s why adding WhatsApp chat without plugins is a smarter move — especially for small business owners and bloggers.
🛠️ Step-by-Step: Add WhatsApp Chat Button Without Plugin
✅ Step 1: Copy the WhatsApp Chat Code
Here’s a simple HTML + CSS code snippet to create a floating WhatsApp chat button:
<!-- WhatsApp Chat Button -->
<a href="https://wa.me/919999999999" class="whatsapp-chat" target="_blank">
<img src="https://img.icons8.com/color/48/000000/whatsapp--v1.png" alt="Chat on WhatsApp"/>
</a>
<style>
.whatsapp-chat {
position: fixed;
bottom: 20px;
right: 20px;
z-index: 999;
}
</style>📝 Replace 919999999999 with your WhatsApp number (including country code, without + or dashes).
✅ Step 2: Add the Code to Your WordPress Site
Option 1: Using the Theme Customizer
- Go to your WordPress Dashboard.
- Navigate to
Appearance>Customize. - Go to
Additional CSSand paste the<style>part. - Then, go to
Appearance>Widgets>FooterorHeaderand add a Custom HTML widget. - Paste the
<a>tag inside the widget box.
Option 2: Editing the Theme Files Directly (Advanced)
If you’re comfortable editing theme files:
- Go to
Appearance>Theme File Editor. - Open
footer.phporheader.php. - Paste the full code just before the closing
</body>tag.
⚠️ Always take a backup before editing theme files!
✅ Step 3: Test the Button
After saving the changes:
- Visit your site.
- Look at the bottom-right corner.
- You should see the WhatsApp icon floating.
- Click it — it should open a chat window in WhatsApp.
🎯 Bonus Tip: Pre-filled WhatsApp Message
You can even create a pre-filled message like this:
<a href="https://wa.me/919999999999?text=Hi%2C%20I%20need%20help%20with%20your%20services" class="whatsapp-chat" target="_blank">This makes it easier for visitors to start a conversation.
✅ Benefits of Adding WhatsApp Chat Without a Plugin
- No extra plugin bloat
- Faster loading time
- Better control over design
- Cleaner codebase
- Improved user experience
🔚 Final Thoughts
Adding WhatsApp chat to WordPress without a plugin is a small change with big impact. It builds trust, encourages real-time support, and improves conversions — all while keeping your site fast and clean.
Now that you know how to do it, go ahead and connect with your visitors on a platform they already use daily — WhatsApp!